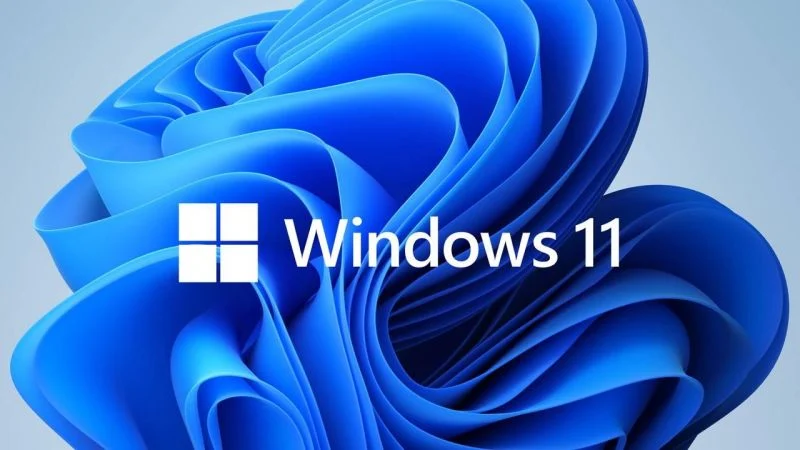Sommaire
Depuis une récente mise à jour, Windows 11 commence à forcer les sauvegardes OneDrive sans permission explicite de l’utilisateur.
Une imposition surprise des sauvegardes OneDrive
Microsoft a apporté un changement discutable dans Windows 11 qui impose aux utilisateurs des sauvegardes automatiques des fichiers sur OneDrive. Avant, il fallait les activer explicitement, et Microsoft vous envoyait des notifications pour vous rappeler cette fonctionnalité. Aujourd’hui, l’éditeur suppose que tout le monde veut que les sauvegardes OneDrive soient activées par défaut, sans exception. Vous ne vous en rendrez peut-être même pas compte jusqu’à ce que vous configuriez un nouvel ordinateur et retrouviez tous vos anciens fichiers.
Une activation forcée et sans permission
Sans préavis ni explication, l’éditeur a activé de force la fonction de sauvegarde automatique des dossiers avec OneDrive lors de la configuration d’un nouvel ordinateur, sans obtenir la permission de l’utilisateur. Lorsque vous configurez un nouvel ordinateur Windows connecté à Internet avec un compte Microsoft, vous voyez généralement OneDrive sur votre bureau. L’application synchronise les données des dossiers, ce qui peut être utile dans certains cas. Dans le pire des cas, cependant, vous pouvez installer Windows et vous retrouver avec un bureau encombré de fichiers et de dossiers récupérés depuis OneDrive.
Comment désactiver les sauvegardes OneDrive ?
Si vous ne souhaitez pas que votre ordinateur Windows sauvegarde tout sur OneDrive, vous pouvez le désactiver :
1. Cliquez avec le bouton droit de la souris sur l’icône OneDrive dans la zone de notification de la barre des tâches (développez la zone si nécessaire).
2. Accédez aux paramètres en cliquant sur l’icône de l’engrenage.
3. Sélectionnez « Paramètres ».
4. Cliquez sur « Synchronisation et sauvegarde » dans la barre latérale gauche.
5. Sélectionnez « Gérer la sauvegarde ».
6. Désactivez les dossiers que vous ne souhaitez pas sauvegarder sur OneDrive.
7. Confirmez les modifications.
Si vous utilisez une version plus ancienne de OneDrive avec l’interface à onglets classique, accédez à l’onglet « Sauvegarde » et cliquez sur « Gérer la sauvegarde », puis sur « Arrêter la sauvegarde ». Vous devrez confirmer à nouveau le paramètre. Vous pouvez également désinstaller OneDrive si vous ne souhaitez pas utiliser les sauvegardes automatiques, ce qui est la solution la plus simple.
Windows 11 impose désormais les sauvegardes OneDrive sans demander la permission préalable. Heureusement, vous pouvez facilement les désactiver si vous préférez ne pas les utiliser. Assurez-vous de vérifier vos paramètres OneDrive pour vous assurer de contrôler ce qui est sauvegardé sur le cloud.